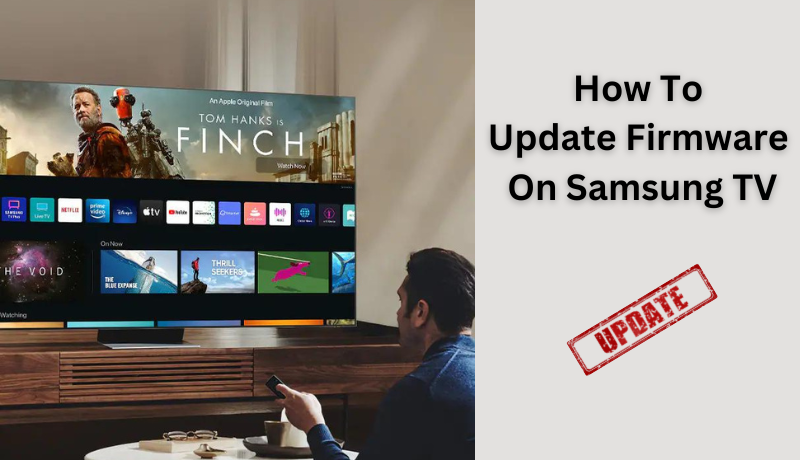
Are you having trouble with your Samsung TV not functioning properly? It might be time to update the firmware of your device. Updating firmware on your Samsung TV can be a tricky process, but it is an important step to ensure that you have the latest features and bug fixes available.
In this article, we’ll discuss the different methods available for updating the firmware on your Samsung TV, as well as some tips and tricks that can help make the process easier. Keep reading to learn more!
What are Firmware Updates?
Firmware updates are important for keeping your Samsung TV up-to-date and running smoothly. Firmware updates can add new features and improve the performance of your TV. In some cases, firmware updates can even fix known issues with your TV.
How Do I Update My Samsung TV’s Firmware?
To update the firmware on your Samsung TV, you will need to download the update from Samsung’s website and install it onto a USB drive. Once the update is on the USB drive, you will need to insert it into your TV and follow the instructions on the screen.
It is important to note that firmware updates can take some time to install, so be sure to follow the instructions carefully and do not power off your TV during the update process.
Steps To Update Samsung TV’s Firmware Via USB
Your Samsung TV’s firmware is what enables it to run its operating system and all of the associated software. This means that if you want to keep your TV running smoothly, you’ll need to periodically update its firmware.
Fortunately, updating your TV’s firmware is easy. Just follow these simple steps:
- First, check to see if there is a new firmware version available for your TV. You can do this by visiting Samsung’s website and entering your TV model number in the search bar.
- If there is a new firmware version available, download it to a USB flash drive.
- Next, insert the USB flash drive into your TV’s USB port.
- Finally, go to your TV’s Settings menu and navigate to the “Software Update” section. Select “USB Update” and follow the on-screen instructions to install the new firmware onto your TV.
Are All Samsung TVs Updated Automatically?
If you own a Samsung smart TV, you might be wondering if it’s possible to update the TV’s firmware without having to do it manually. The good news is that Samsung TVs are designed to update their firmware automatically, so you don’t have to worry about doing it yourself.
However, there are a few things to keep in mind. First, not all Samsung TVs will update their firmware automatically. Some models may require you to go into the settings and manually update the firmware from time to time.
Second, even if your Samsung TV does update its firmware automatically, it’s always a good idea to check for updates manually from time to time. This way, you can be sure that you’re always running the latest version of the software and that your TV is up-to-date with the latest features.
To check for updates manually on your Samsung TV, just go into the Settings menu and look for the “Firmware” option. From there, you can check to see if there are any available updates and install them if necessary.
Samsung TV Firmware Update: Common Problems And Their Solutions
If you’re having trouble with your Samsung TV, you may be able to find a firmware update that will help. Firmware updates can fix a variety of issues, including picture quality problems, audio problems, and network connectivity issues.
However, before you update your TV’s firmware, it’s important to know that there are some common problems that can occur. Here are some of the most common problems and solutions:
Problem: The firmware update process is taking a long time.
Solution: This is normal and expected. The firmware update process can take up to an hour or more to complete, depending on the size of the update and the speed of your Internet connection. Just be patient and wait for the process to finish.
Problem: My TV won’t turn on after installing the firmware update.
Solution: If this happens, unplug your TV from power for 30 seconds, then plug it back in and try turning it on again. If that doesn’t work, try resetting your TV to factory settings. To do this, go into your TV’s menu and look for the option to reset all settings or restore factory settings (this option may be under “Support” or “Self Diagnosis”). Once you’ve reset your TV, try installing the firmware update again.
Problem: I’m getting an error message when trying to install the firmware update.
Solution: There are a few different error messages that can pop up during the firmware update process. Common messages include “Update Failed” or “Error Occurred”. If you get an error message, try unplugging your TV from power, waiting 30 seconds, then plugging it back in and trying again. If that doesn’t work, try resetting your TV’s settings to factory defaults and reinstalling the update. You can also contact Samsung customer support for further assistance.
Conclusion
Updating the firmware on your Samsung TV can be a great way to get the most out of it and make sure you are taking advantage of all the latest features and bug fixes.
This article has outlined the steps for updating your firmware, including how to check which version you currently have installed, how to download new software updates, and how to install them on your TV. With a few simple clicks of the remote control or mouse, you will quickly be able to keep your Samsung TV up-to-date with all its latest features!